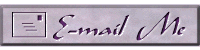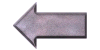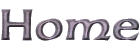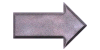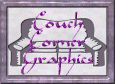|
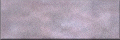
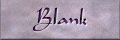
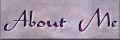
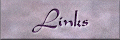
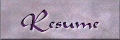
|
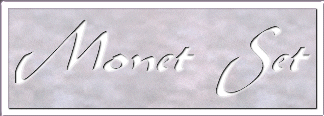
I call this my Monet set because it reminds me of one of my favorite Monet paintings. This is a coordinated set and the graphics here were created with the intention that they would be used together on this background.
These graphics have been created with a variety of techniques.
I've picked up some new filters that I tried out and ended up with the left hand border for this page. My newest set of filters are from Ilya Razmanov. They're a free set of filters called Toadies and include Picasso's Last Word, Plain Mosaic, and Plain Mosaic Blur. I'll take you through the steps to create the tile, but I didn't keep track of all the steps to create the left hand border background. I've been keeping track of how I created some of the miscellaneous buttons, bars, and bullets I've used on the page, so feel free to duplicate anything you see here. You won't find directions to create everything on this page, but you are welcome to use any graphics found here. Please do not link off of my server, instead right click on the graphic and save to your own hard drive or web server.

Let me start with how to create the tile.

 Start with a new canvas 300x300, white, 16 million colors. Start with a new canvas 300x300, white, 16 million colors.
 Set foreground color to black (R0/G0/B0) and the background color to light blue (R192/G195/B226). Set foreground color to black (R0/G0/B0) and the background color to light blue (R192/G195/B226).
 Flood fill with the backgound color. Flood fill with the backgound color.
 Select the airbrush and set to: no texture, size=44, opacity=60, density=33, hardness=30, step=44. Select the airbrush and set to: no texture, size=44, opacity=60, density=33, hardness=30, step=44.
 Randomly paint with the foreground color, black. Randomly paint with the foreground color, black.
 Switch the color to dark red (R123/G27/B27) and paint across the canvas. Switch the color to dark red (R123/G27/B27) and paint across the canvas.
 Switch the color to a mauve red (R165/G129/B129) and paint across the rest of the canvas. Switch the color to a mauve red (R165/G129/B129) and paint across the rest of the canvas.
 Apply the PSP filter Blue More. Apply the PSP filter Blue More.
 Apply the PSP filter Blur Motion 135 degrees at 20 pixels. Apply the PSP filter Blur Motion 135 degrees at 20 pixels.
 Apply the PSP filter Blur Motion 90 degrees at 20 pixels. Apply the PSP filter Blur Motion 90 degrees at 20 pixels.
 Apply Fantastic Machine's filter Paint Engine, select setting Bloom. Apply Fantastic Machine's filter Paint Engine, select setting Bloom.
 Apply Toadies' filter Blast'Em. Apply Toadies' filter Blast'Em.
 Apply Toadies' filter Plain Mosaic. You'll have to play with the settings a little to get the effect you want. Apply Toadies' filter Plain Mosaic. You'll have to play with the settings a little to get the effect you want.
 Apply Fantastic Machine's filter Paint Engine, select setting Bloom again. Apply Fantastic Machine's filter Paint Engine, select setting Bloom again.
 Save as tile to work from. Save as tile to work from.


Among the really important topics: how to customize the buttons.
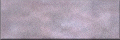
 Copy the above button to your hard drive. Copy the above button to your hard drive.
 Open your graphics program and import the graphic. Open your graphics program and import the graphic.
 Always make a copy of the graphic and work on the copy rather than the original. Always make a copy of the graphic and work on the copy rather than the original.
 Change the foreground text to a dark purple. I used the RGB value: R96/G46/B108. Change the foreground text to a dark purple. I used the RGB value: R96/G46/B108.
 Select the text tool and click in the center of the graphic. My software program PSP shows the location of the cursor in the bottom left corner. The location will show 60, 20 for the center of the image. Note, this is not the exact center as PSP starts with 0, 0 but it's close enough for this. Select the text tool and click in the center of the graphic. My software program PSP shows the location of the cursor in the bottom left corner. The location will show 60, 20 for the center of the image. Note, this is not the exact center as PSP starts with 0, 0 but it's close enough for this.
 The settings for the text tool should be: name of text = Bavand, style=bold, size=18. Make sure antialias is checked, choose alignment=left, and make sure floating is checked. The settings for the text tool should be: name of text = Bavand, style=bold, size=18. Make sure antialias is checked, choose alignment=left, and make sure floating is checked.
 Then type your text in the lower window. Then type your text in the lower window.
 While the text is still selected, you can move it around the button. Once you have your placement, leave the text selected. While the text is still selected, you can move it around the button. Once you have your placement, leave the text selected.
 In order to get the carved into look, you'll need to apply some more filters. In order to get the carved into look, you'll need to apply some more filters.
 Apply PSP filter Cutout with the following settings: uncheck fill with interior color, shadow color black, opacity=100, blur=2, vertical=1, and horizontal=1. Apply PSP filter Cutout with the following settings: uncheck fill with interior color, shadow color black, opacity=100, blur=2, vertical=1, and horizontal=1.
 Apply PSP filter Drop Shadow with the following settings: color white, opacity=75, blur=2, vertical=1, horizontal=1. Apply PSP filter Drop Shadow with the following settings: color white, opacity=75, blur=2, vertical=1, horizontal=1.
 You've finished adding the text to the button. Now save as a .gif file. You've finished adding the text to the button. Now save as a .gif file.





Below are just examples and are not active pages.
 
E-mail me with questions, concerns, comments.
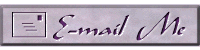
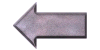
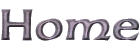
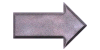
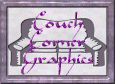
Last revised
Monday, June 24, 2002
.
Site launched Sunday, January 31, 1999.
Maintained by Kelly LeVan-Shultz.

|
![]()
![]()
![]()
![]()
![]()
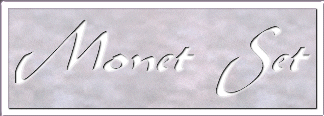




![]()
![]()
![]()